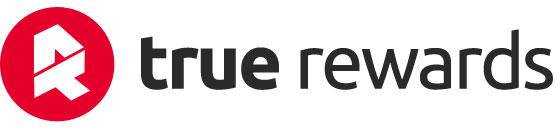Using Web-to-Wallet Digital Visa Cards
My card is not adding to Google wallet?
Ensure Google wallet is set to Default Payment and your notifications are turned on for Google Wallet.
- Open Google Pay/Google Wallet app.
- Click Customer Account in top righthand corner
- Click Payment Setup and ensure there are FIVE items ticked.
*There must be 5 ticks for the card to work* - Ensure notifications are turned ON
Alternatively, you can add the card details manually to your wallet from the True Rewards Card Portal.
Still having issues?
Contact our team for further assistance via [email protected]
My card is failing to add to my Apple wallet?
Make sure you’ve updated to the latest version of Apple software/operating system on your phone, then:
- Agree to all Apple terms and conditions (i.e. iCloud, Apple ID)
- Shut down and restart your phone
- Try to add your card again
If you are still experiencing issues, here are some other tips:
- Try on both WiFi and cellular 4G/5G network connections
- You’re not connected to VPN
- Time zone settings set to automatic
- Apple ID – Check payment & delivery details are valid, in your name and correct postcode
- General > Settings > Device name – no emoji’s or symbols in the device name
Alternatively, you can add the card details manually to your wallet from the True Rewards Card Portal.
Still having issues?
Contact our team for further assistance via [email protected]
How do I activate a Digital Visa Card?
1. Click on the ‘Activate card’ link sent to you via email.
2. Verify that you are the card holder by providing a one-time-password (OTP) to access the card. You can verify OTP by email or mobile number.
3. Add your card to Apple or Google Wallet. Alternatively, you can manually copy the card details into your wallet app.
4. Follow the prompts to add card to wallet and you’re ready for spend!
Where can I use Apple Pay?
You can use Apple Pay in-store, online or in-app anywhere you see the Apple Pay or contactless symbol, in-store, online, or in your favourite apps. It’s easy with Apple Pay.
For assistance with Apple Pay please click here.
What Apple devices are compatible with Apple Pay?
Apple Pay is available on iPhone, iPad, Apple Watch, Mac with Touch ID, Mac with an Apple Pay enabled iPhone or Apple Watch and the latest OS.
Apple Pay works for in-store purchases on any NFC-enabled Apple device with Face ID and Touch ID (except iPhone 5s).
For a list of compatible Apple Pay devices, please click here.
Where can I use Google Pay?
Google Pay is accepted at select supermarkets, pharmacies, restaurants, clothing stores, gas stations, beauty shops, and other retailers that accept mobile payments.
For assistance with Google Pay please click here.
Which devices are compatible with Google Pay?
Google Pay works for in-store purchases on any NFC-F-enabled Android device running Lollipop 5.0 or higher.
To find out if your device is compatible with Google Pay, please click here.
How do I use the Digital Visa Card online?
You can use your card number or follow the prompts if the website offers Apple Pay or Google Pay. To retrieve your card details, click the ‘Activate card’ link from your email or visit the True Rewards Card Portal and verify your OTP. Click ‘Load card details’ and copy the Card Number, BSB and CVV to the website payment.
How do I check my balance, expiry and full card details?
Your card balance, card number, expiry date and CVV can be obtained via the True Rewards Card Portal. Simply verify with your OTP using your phone number or email. Click ‘load card details” to view your card number, expiry date and CVV.
How do I access multiple Digital Visa Cards?
If you have more than one Digital Visa Gift Card issued by True Rewards, you can toggle between the cards on our True Rewards Card Portal. To check your balance, click the link from your original email or visit the True Rewards Card Portal and verify your OTP. Click on the folder icon on the top left corner and you will be able to view and select your other Digital Visa Gift Cards.
Is there a maximum number of Digital Visa cards I can add to my Apple or Google Wallet?
Yes. A maximum of 8 – 10 cards can be added to a mobile wallet (limits can vary across devices).
Can I add my Digital Visa card to multiple devices across Apple or Google?
Yes!
Can I use my Digital Visa Card without Apple or Google Pay?
Yes! Our digital Visa cards can be used for online purchases using the digital Visa card details which can be found on the True Rewards Card Portal.
Do Web-to-Wallet enabled Digital Visa cards require downloading the True Rewards mobile app?
NO. All True Rewards Web-to-Wallet digital Visa cards are redeemed via the True Rewards Card Portal.
Using Visa Reloadable Cards
Can I opt for a physical reloadable Visa card?
Yes, physical reloadable cards are available. You can also run a program with part digital and part physical reload cards in circulation.
Can I create a custom Visa Reloadable Prepaid card?
Yes. In the same way single-load gift cards can be customised, you can create your own branded Visa reloadable cards AND customise the entire customer journey.
Are there any limits to the card?
The maximum value that a reloadable card can hold at any one time is $4,999.
How do I top up my cardholders’ account?
Reloadable cards are all prepaid. To top up a reload card, you’d deposit more funds into your float via the True Rewards platform, then nominate the cards you’d like to top up and for how much. Once topped up, the cardholder will receive an email and SMS notifying them of their increased balance and successful top up.
Can I check my cardholders’ transactions or generate a report?
True Rewards offers standard reporting from the platform that allows clients to view card status and general activity on the reload card. Ask us about our reporting capabilities when we take you through the product in a demo!
How do I give my employees or customers a Digital Visa Reloadable card?
To set up a reload card program, please book a demo here: https://truerewards.com.au/business-contact/?demo=1 and our team will take you through the product, pricing and set-up for your program.
Will I receive statements showing charges on my card?
You won’t receive a statement in the same way as you would for your everyday banking card, as the card isn’t linked to a personal bank account. The best way to understand the activity on your card is to navigate back to the card portal via your original email and/or SMS, or visit https://truerewards.cards/
Can I top up my account/card?
Reloadable prepaid cards are topped up in True Rewards by the original sender, most often a business.
How can I check my balance?
The simplest way is to navigate back to the email and/or SMS you were sent originally and click on the link. You’ll be taken to our webpage where your balance and transaction history on the card is displayed. Alternatively visit https://truerewards.cards/.
Where can I use the card?
Anywhere Visa is accepted in-store and online!
What is Know Your Customer (KYC)?
By law, in order to activate and use a reloadable card, we (as the card issuer) require each cardholder to pass an identity check. This process ensures that the card is in possession of the rightful recipient and there is a documented log recorded against the card. The process is easy and simple, takes 2 minutes and is all done online via your smartphone whilst activating your card.
How do I activate a reloadable card?
To activate your reload card, refer first to the email and mobile number you have received from the sender. Click on the link or URL, and you’ll be taken to a webpage where you follow the prompts:
- Submit a safe and secure online identity check, to verify you are the intended cardholder. You’ll need a valid ID (Drivers Licence, Medicare or Passport), and you’ll be given and instant response. Takes 2-3 minutes to complete.
- Tap either the Apple or Google add to wallet icons, which will start the process of your card being added to your phone’s mobile wallet.
- Once it’s successfully in your wallet, your card is activated and ready to use!
How does the Visa Reloadable Prepaid card work?
Available as either digital or physical cards, the digital Visa Reloadable cards are built with the same market-leading Web-to-Wallet experience as the single-load gift cards.
The main difference is that companies will be able to top up reloadable cards with additional funds in True Rewards.
What is a Visa Reloadable Prepaid Card?
Reloadable prepaid cards have a wide range of applications, such as integration into B2B and B2C loyalty programs. It is also popular as a business expense management and disbursement solution.
What are Visa Reloadable Prepaid cards used for?
A Visa Reloadable Prepaid Card is a general purpose prepaid card that can be used online and in-person, including contactless payments, wherever Visa is accepted.
Visa Reloadable Prepaid cards can then be topped up with additional funds over time.
Troubleshooting
I sent the eGift to the incorrect email address
Please contact us to confirm the original, incorrect email address and advise the updated recipient details. We will then arrange to re-send the gift email.
Note: We can only re-send the gift card if the gift card has not been opened or added to another digital wallet/account.
I have been charged $1 but didn’t buy an eGift card. How do I get a refund?
The $1 transaction is a pre-authorisation (hold) and it is not an actual charge but acts as a confirmation that the payment method is active and valid. The $1 verification pre-authorisation will be automatically released back into your account in 7-10 days. No further action is required.
I can’t log in: How do I Reset Password?
To reset your password, simply do the following:
- Go to the True Rewards website
- Click the ‘Log In’ button in the top right
- Click on the ‘Forgot your password?’ underneath the login button
- Enter the email address for your account and press ‘Reset my password’
- Locate the reset password email in your email inbox and press ‘Reset Password’
- Enter your new password and press ‘Reset’
I can’t see the code within my online banking
- Some online bank systems might truncate some of the words, and it will show up as: ‘TR…’ or ‘Digi…’ or ‘Rewa…’
- Try linking your Card again by clicking on the ‘Having problems? Link another Card’ button (which is located on the bottom of the ‘Confirm Card’ screen)
- Try waiting a bit longer (2-4 hours) and then check again. You can always return to the ‘Checkout’ page and ‘Confirm’ your currently linked Card.
Note: The first four numbers are your code – each bank changes how this message is displayed within your online banking.
I have received a message: ‘Fetching still pending’
Due to high demand, your order is taking a little longer. Please check back in 15 mins. If unresolved, please contact us at [email protected].
I entered the verification code incorrectly to link my card
No problems simply try again (up to 3 attempts). If you have further problems, try linking another card.
My Account is Inactive
The most common reason why an account is inactive is because the account is still under review by our team.
Shortly after signing up for a Business Account, you will receive a call to verify the information you have entered into your account. Once this check has been completed, and your account is approved, you will receive a Welcome Email with a temporary password.
Reset Password
To reset your password simply do the following:
- Go to the True Rewards website
- Press the ‘Log In’ button in the top right
- Click on the ‘Forgot your password’ underneath the login button
- Enter the email address for your account and press ‘Reset my password’
- Locate the reset password email in your email inbox and press ‘Reset Password’
- Enter your new password and press ‘Reset’
Or if you are already logged into your account:
- Select ‘Reset Password’ under the drop-down menu
- Enter your new password (and re-confirm your password)
- Click on the ‘Update’ button to confirm
Will my eGift Card get blocked or land in my friend’s junk/spam folder?
True Rewards uses leading technology and the latest email delivery system to ensure your eGift Cards are delivered instantly and safely to the recipient’s email account.
However, if your friend has not received the email to claim their eGift, we recommend letting them know to check their junk or spam folders, just in case. If they’re still unsuccessful in locating it, please refer to the ‘Resending the gift card email’ FAQ above.
Why was my order unsuccessful?
The most common reason an order is unsuccessful is due to online payment security. To ensure online payment security for both our customers and True Rewards all payment transactions are monitored.
In some cases, due to the payment assessment from our third-party payment providers, we are unable to complete an order. This order may appear as ‘In Review’ after the transaction is attempted.
Unsuccessful orders do not charge your credit card, and no action is required from you. Depending on your bank, a pending transaction may appear on your card statement; however, this pending transaction will disappear shortly.
If you have an unsuccessful order, we recommend contacting us at [email protected].
I can’t see the $1 transaction when linking my card
If you don’t see a $1 verification code (transaction) straight away under your online banking statement, then give it 5-10 minutes and check again.
The transaction should show up under your statement descriptor as a 4-digit code i.e. “TR XXXX”.
If you still don’t see any $1 transaction show up, you can try the following:
- Make sure you haven’t missed the transaction because some online bank systems might truncate some of the words and it will show up as: ‘TR..’ or ‘Digi…’ or ‘Rewa..’
- Try linking your card again by clicking on the ‘Having problems? Link another Card’ button (which is located on the bottom of the ‘Confirm Card’ screen).
- Try waiting a bit longer (2-4 hours) and then check again. You can always come back to the ‘Checkout’ page and ‘Confirm’ your currently linked card.
Cannot find your True Rewards Gift Email
The True Rewards platform delivers eGift cards instantly. If you are expecting a True Rewards eGift Card but cannot locate the ‘You’ve received a Gift’ email, please follow the below steps:
- Check your junk/spam email folders
- Ask the sender to confirm which email they have sent the eGift Card to
- If you still can’t locate the email, please contact us at [email protected]
Point of Sale (POS) scanner failed to read my eGift Card barcode
Sometimes the POS scanners at a check-out may experience difficulties in picking up the eGift card barcode on your device.
To fix this issue, simply increase the screen brightness on your device.
Alternatively, you can ask for the gift card code to be entered manually or print out your eGift before you go to the store.
Why is my Account Inactive?
The most common reason an account is inactive is due to the account verification steps being incomplete.
If you have created and verified your mobile number, please remember to also verify your email address. This can be done by clicking on the ‘Validate my Email’ button in the Welcome email that was sent to your inbox.
If you have not been able to verify your account, please contact us directly on [email protected].
Using eGift Cards
Which cards are eligible for the Mobile Wallet (Apple Pay & Google Pay)?
The True Rewards Digital Visa Card and Reloadable Visa Card can be used for tap and go and is added to Apple Pay and Google Pay directly.
All cards that have a barcode can be added to mobile wallet app.
What happens if my eGift card expires?
Please check the Terms and Conditions of your eGift card. Expiry dates are specific to each Retailer.
All expiry dates and other information about the eGift card can be found when accessing your eGift card details via your digital wallet or viewing your gift online.
Can I top up the value of my eGift card?
eGift Card values are set and cannot be topped up. Once you’ve spent the value of your eGift Card you can archive or remove the card, so it is no longer displayed in your wallet.
Will my eGift Card get blocked or land in my friend’s junk/spam folder?
True Rewards uses leading technology and the latest email delivery system to ensure your eGift Cards are delivered instantly and safely to the recipient’s email account.
However, if your friend has not received the email to claim their eGift, we recommend letting them know to check their junk or spam folders, just in case. If they’re still unsuccessful in locating it, please refer to the ‘Resending the gift card email’ FAQ above.
Where are my eGift Cards stored?
When you purchase an eGift for yourself, it will be automatically added to your secure Digital Wallet.
Your True Rewards Wallet can be accessed by the Wallet link on the top right of the screen in the drop-down menu.
The gift recipient doesn’t have a phone or app – Can I still send them an eGift?
Definitely. Your gift recipient can still receive your eGift (Choice & Retail cards only) via email. Each retail eGift is sent via email with mobile as an optional alternative delivery method.
How do True Rewards deliver eGift/Digital Gift Cards?
eGift cards are emailed to the recipient’s email address. An SMS delivery option is also available.
An email will be delivered free of charge, and if selected SMS will be charged at a rate of $0.10 per SMS.
How to use the ‘Choice’ eGift Card
Receiving a Choice eGift Card
To swap your Choice eGift Card for a retailer gift card, simply follow the below steps.
Swap from your True Rewards digital Wallet
- Go to your Wallet
- Find and click the Choice eGift Card
- Click ‘Swap Now’ button
- Select and click the retailer gift cards that you wish to swap
- Once selected, click ‘Confirm’
Swap without a True Rewards digital Wallet
- Locate your gift email and click open gift
- Click Swap Now
- Select and click the retailer gift card that you wish to swap
- Once selected, click Swap
Once the swap is completed, your Choice eGift Card will transform into the retailer eGift Cards you’ve selected. You can then store those in your Wallet for safe keeping or print them off to take in store.
Important Note :
Please choose carefully when swapping your ‘Choice’ eGift Card for a retailer eGift card, once the swap has been completed, it cannot be undone.
How to redeem an eGift Card
When you have received your gift via email, follow the below steps to view and store the eGift Card safely in your digital wallet or mobile device.
- Locate the gift email and click ‘Redeem Gift’
- The gift page will load, and you will get access to your gift
If you have received a ‘Choice’ eGift Card, you can swap it for a retailer eGift Card of your choice by clicking ‘Swap Now’. Or you can store the ‘Choice’ eGift Card for later use in your True Rewards digital Wallet by clicking ‘Store in your Wallet’.
You do not need to decide the retailer that you wish to swap the ‘Choice’ eGift card for immediately, but keep in mind there is an expiry date for the ‘Choice’ eGift Cards.
If you have received a retailer gift card such as Myer, Coles, The Good Guys, Rebel, you may do any of the following to view your eGift Card at any time:
- Store in your True Rewards digital Wallet – your eGift Card is safely stored in your secure wallet
- View and Print – you can view the eGift Cards, and you can easily print from this screen
- Download PDF – a copy of the eGift Card can be saved directly to your device in PDF format
Important note: eGift Cards should be treated like cash.
The ‘Choice’ branded eGift Card
The True Rewards ‘Choice’ eGift Card is the ultimate Gift Card for corporate gifts, rewards, customer retention, loyalty, and acquisition programs.
This eGift Card allows the recipient to choose the eGift Card of their choice. Once the eGift Card is received, the recipient has the option to exchange the Card towards any of our many retailers.
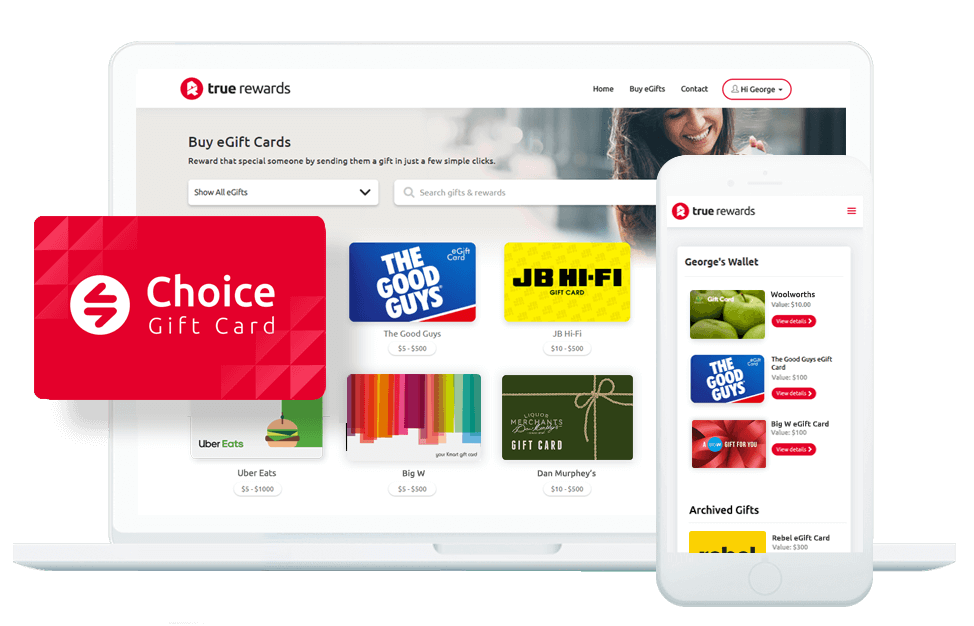
Using True Rewards as a Business
Which cards are eligible for the Mobile Wallet (Apple Pay & Google Pay)?
The True Rewards Digital Visa Card and Reloadable Visa Card can be used for tap and go and is added to Apple Pay and Google Pay directly.
All cards that have a barcode can be added to mobile wallet app.
Viewing Order History
For our walkthrough video on this topic please click here.
To view your order history, follow the below instruction:
- Log in to your True Rewards business account
- Under the drop-down menu (top right), select ‘Order History’
Removing a gift card
Once you have used up all the remaining balance of an eGift Card and wish to remove the Card from your Wallet, follow the below steps.
- Select the Card
- Click on the ‘archive eGift card’ button
Please note: once an eGift card has been archived, it cannot be unarchived. Please contact us if you have an issue with an archive card at [email protected].
Schedule a delivery date for your gift card
You can easily schedule a delivery date of an gift card for a specific date and time.
The gift card will be sent to the recipient as scheduled, and you will be notified once they open their gift.
To schedule a gift delivery on a browser:
- Go to www.truerewards.com.au
- Select eGift Card, amount, and then click ‘Send to a friend’
- Sign in (or sign up) for an account
- Enter the recipient’s details and add your personal message
- Select ‘on a specific date’ for delivery
Will I receive a tax invoice?
Yes. True Rewards will send you a tax invoice automatically to the email on your account once you’ve processed your order.
How do True Rewards deliver eGift/Digital Gift Cards?
eGift cards are emailed to the recipient’s email address. An SMS delivery option is also available.
An email will be delivered free of charge, and if selected SMS will be charged at a rate of $0.10 per SMS.
How do I download an invoice?
The True Rewards platform generates automatic invoices regardless of payment method. Invoices can be downloaded from within the ‘Orders’ page on the dashboard under your account.
Can I send a fully branded digital gift card?
Build your brand with a custom experience. With the True Rewards Business Accounts, you can create fully custom gifting experiences for your recipients. These customisations include:
- Fully branded card:
-Add your logo
-Custom image on your Digital eGift Card - Fully branded email:
-Add your company name
-Add your company logo
-Banner image
-Add your company in the subject line
-Add a personalised gift message
-Customise the email title
Easily distribute branded gifts using our API, Widget and Bulk sending features to deliver 1-1,000+ branded eGifts to your recipients.
Just like the Choice eGift Card, your recipients can swap the fully branded gift for any approved retailers on our platform.
With a branded eGift card, you can control which of our retailers your recipients can exchange the card for.
Contact us for further information today: [email protected]
How do I buy and download eGift(s)?
Once you have logged into your account and selected the eGift Card product, select the ‘Download eGifts’ option, follow the prompts then download the URLs.
How do I upload Custom Gift Card amounts?
With our Digital Visa Gift Cards and Choice eGift Cards, you can upload multiple recipients and nominate different amounts for each recipient. Select the ‘Upload and Preview’ option. This will allow you to either paste or upload a CSV/TEXT file of the list of recipients and the different card amounts.
How do I upload multiple recipients?
Once you have logged into your account and selected the eGift Card product, select the ‘Upload and Preview’ option. This will allow you to either paste or upload a CSV/TEXT file of the list of recipients.
Widget/API Orders
Our end-to-end technology enables you to send digital gift cards on-demand and in real-time. True Rewards offers a plug-and-play, integrated API solution that automates your rewards and incentives program at scale. Supercharge your staff, say thank you to your customers, and deliver the ultimate rewards that are personalised for the recipients, all within a fully branded experience.
The True Rewards API/widget is ideal for HR teams with incentive and rewards programs, or sales, marketing, and experience managers looking to improve customer loyalty.
To view the Widgets and APIs available please ensure that you are logged into your Business Account and click here.
Rewards Tracker
For our walkthrough video on this topic please click here.
The ‘Rewards Tracker’ lets you track all the eGift Cards you have sent through the True Rewards platform. This includes single recipients, multiple bulk sending, any eGifts sent via Widgets or via API’s.
Once you log in, click on ‘Rewards Tracker’ this will take you to the page that displays all the eGift cards you have sent via email and SMS.
Filtering by ‘Status’ allows you to check which cards have been Sent, Delivered, Opened, or Failed.
Payment Methods for Business Accounts
A Business Account can check out via 2 different payment methods.
Purchases are made via a float – a set allocation of funds that your transactions use to complete purchases. Simply go to ‘Payment Details’ in the main menu and request the amount required. Float balances can be paid by Direct Debit or Credit Card. Purchases of the Choice eCard or other retail brands can be made by credit card.
Credit Card
Business users can choose to use a corporate credit card to pay for their order(s). eGift cards are instantly delivered on the authorisation of the Card. If you prefer to use different cards for each order, the platform can accept a different corporate card with each order.
Pre-Paid funds (Floats)
For our walkthrough video on this topic please click here.
Business users can choose to use Pre-Paid Funds or as we call it a Float. A float allows a business to manage the money that is on their account and allows a business to purchase Digital Visa Gift Cards.
Buying and sending eGift(s) to your recipients
For our walkthrough video on this topic please click here.
Login to your True Rewards Business account and follow the below steps to purchase and send eGift(s):
- Go to www.truerewards.com.au
- Sign into your account
- Click on ‘Buy eGift Cards’ and select the eGift Card you’d like to purchase
- Adjust the card value by using the +/- buttons
- Enter the details of the recipient or upload a bulk file of multiple recipients, add the personal message and click next
- Select and preview the sender profile you would like to use then click ‘Checkout’
- Review details, then click ‘Checkout Now’
- Choose from the payment methods available for the product and then click ‘Pay’
Once you see ‘Cards sent’, the purchase has been completed, and the eGift Card has been sent to your recipient(s).
Optional SMS Delivery
To also send your gift via SMS, simply enter your recipient’s mobile number. Please ensure the correct phone number is entered as SMS messages cannot be recalled. Please note SMS is charged at $0.10 per send.
Sign-up and create your True Rewards Business Account
For our walkthrough video on this topic please click here.
Signing up is easy. Simply ensure you have access to your preferred email and visit the website www.truerewards.com.au to complete the steps.
To sign up as a business account, simply follow the below steps:
- Click on the ‘Sign up’ button from the home page
- In the create an account popup alert, select ‘Business’
- Fill in the details and click on the ‘Register’ button
- Shortly after signing up for a Business Account, you will receive a call to verify the information you have entered into your account. Once this check has been completed, and your account is approved, you will receive a Welcome Email with a temporary password.
- You may log in to access your account
Viewing Order History
To view your order history, follow the below instruction:
- Login to your True Rewards personal account
- Under the drop-down menu (top right), select ‘Order History’
Schedule a delivery date for your eGift
You can easily schedule a delivery date of an eGift Card for a specific date and time.
The eGift Card will be sent to the recipient as scheduled, and you will be notified once they open their gift.
To schedule a gift delivery on a browser:
- Go to www.truerewards.com.au
- Select eGift Card, amount, and then click ‘Send to a friend’
- Sign in (or sign up) for an account
- Enter the recipient’s details and add your personal message
- Select ‘on a specific date’ for delivery
How do I set up a Sender Profile?
A sender profile allows you to set up your Business Profile under the Business account to be used in bulk sending of eGifts.
Sender profiles are like email templates in which you define elements such as the sender, branding, and logo.
- To create a new profile, click on ‘Sender Profiles’ from the drop-down menu (top right) and click on the ‘+ New’ button (top right corner)
- Enter the ‘from’ details for your Sender Profile under the ‘Sender Details’ tab
- Customise your options and settings for each Gift Email. This includes email logo, email banner image, email title and text, button colour, text colour, icon, and other options
Note: Please follow the logo/banner image dimensions for best results. - Click the ‘Save’ button to save your Sender Profile.
You can set up multiple profiles. These profiles allow users to customise each gift email to tailor it to the particular brand or function that the eGift Card is related to.
For our walkthrough video on this topic please click here.
Walkthrough Videos for Business Accounts
For some additional help we have created a series of videos that will help you on your True Rewards journey.
Buying and Sending an eGift to a friend or yourself
Once you have signed up for an account, you can start shopping straight away. By default, our gift cards are delivered to you or your recipients by email, so there is no delivery fee. SMS delivery is also available; please note SMS is charged at $0.10 per send.
Follow the below steps to buy and send an eGift Card to a friend:
- Go to www.truerewards.com.au on your desktop or mobile device
- Sign into your account with your email and password
- Click on ‘Buy eGift Cards’ and select the eGift Card you’d like to buy/send
- Adjust the card value by using the +/- buttons and click ‘Send to a Friend’ or ‘Buy for yourself’
- Enter the details of the recipient, add a personal message and click ‘Confirm’
- Review details, and then click ‘Continue’
- Enter your credit card details and click ‘Pay’
- Once you see ‘Card sent’, the purchase has been completed, and the eGift Card has been sent to the recipient
Optional SMS Delivery
To also send your gift via SMS, simply enter your recipient’s mobile number. Please ensure the correct phone number is entered as SMS messages cannot be recalled. Please note SMS is charged at $0.10 per send.
Sign-Up and Creating Your True Rewards Personal Account
Signing up is easy. Simply ensure you have access to your preferred email and visit the website www.truerewards.com.au and complete the steps below. Once your account is created, you will be instantly able to start shopping for eGifts. If you intend to use the account for sending bulk gifts to staff, customers, or business partners we would recommend instead signing up for a business account.
To sign up for a personal account, follow the below steps:
Visit our website www.truerewards.com.au
1. Click on ‘Sign up’
2. In the ‘create an account for’ popup alert, select ‘Personal’
3. Fill in your details and click on ‘Send SMS Verification Code’
4. Enter the SMS verification code that was sent to your mobile
5. Verify your email address by clicking on the ‘Validate My Email’ button in the Welcome email sent to your inbox
6. You have now activated your True Rewards account and are successfully logged in
Other Frequently Asked Questions
Where can I find out more information about Apple Pay?
To find out more information on how to make secure payments and set up Apple Pay with your Card, please visit apple.com/au/apple-pay/.
Do I need internet to access my digital True Rewards wallet?
Yes, you need a valid or live internet connection to access your digital wallet via the True Rewards website or the iOS and Android app.
How do I change my Email or Mobile Number?
To change your account information, log in to True Rewards
- Select the drop-down menu
- Choose ‘My Account’
- Edit your email address and/or mobile number as required
To Change Phone Number:
- Choose ‘Change Phone number’
- An email will be sent to the linked account
- Click on the red ‘Change Mobile’ button to open the browser
- Enter the new email address and click on ‘Update’
To Change Email Address:
- Click on ‘Change Email address’
- An email will be sent to your inbox with further instructions
- Click the link from the email to open your browser to the ‘change email’ page
- Enter your updated email address
- An SMS verification code will be sent to your mobile
- Enter this SMS code onsite then click on ‘update’ to confirm
How do I delete a linked credit card from my Account?
Select ‘My Account’ under the top-right drop-down and click on ‘Payment Details’. You can remove your linked Card from this page.
Note: You will need to link a card to make future purchases.
The expiry date on my credit card has changed. How do I update it?
Please add your new Card via Payment Details if you use a True Rewards Business account and My Account if using a True Rewards Personal account.
How do I confirm my card?
- Check your online bank account for a $1 (pending) transaction
- Enter the 4-digit code contained within the transaction and click ‘confirm’.
*Please note: The $1 pre-authorisation will be automatically released back to your Card in 7-10 days.
Is my information kept securely?
True Rewards platform was built on the highest level of security, and it stores your personal information securely on a tightly monitored server. True Rewards does not store your financial or payment information.
What type of payments does True Rewards accept for Personal purchases?
For all personal purchases, True Rewards accepts Visa and Mastercard credit cards.
Contact True Rewards
What if I have a question that does not appear in the Help Centre?
Visit our Contact Us page to leave your details and we’ll get back to you asap.
You can also email [email protected] or call us on 1800 850 739 to contact one of our friendly customer service representatives.
Our hours of operation are Monday to Friday, 9AM – 5PM AEST.